Khi tiến hành in văn bản Word, không ít người gặp phải phiền phức xuất hiện các trang trắng. Thế nhưng không phải ai cũng biết cách khắc phục, bài viết sau ffccsd.org sẽ hướng dẫn các bạn cách xóa trang trắng trong word một cách đơn giản và nhanh chóng nhất.
I. Tại sao cần phải xóa trang trắng?
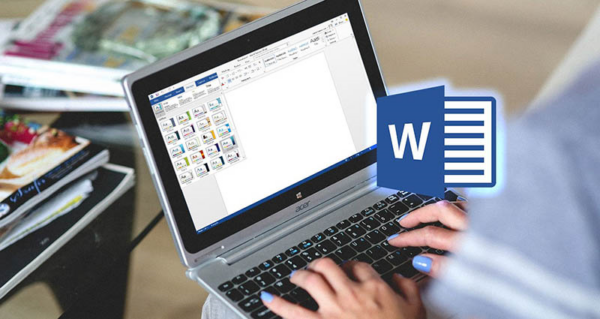
Nguyên nhân xuất hiện trang trắng trong Word (Blank Page) do bạn nhấn Enter nhiều lần, hoặc nhấn nhầm nút Page Break, nút Section Break (Next Page) hoặc do bạn tạo bảng tính trong Word. Trang trắng thường xuất hiện ở cuối trang hoặc giữa các trang Word với nhau.
Cần phải tiến hành xóa trang trắng trong word vì:
- Quá trình chỉnh sửa văn bản mà một trang trống ảnh hưởng không được liền mạch.
- Khi bạn in tài liệu, bạn cũng sẽ in các trang trắng dựa trên tài liệu, điều này sẽ ảnh hưởng đến tính thẩm mỹ của văn bản.
- Không thuận tiện trong việc đánh số trang Word.
II. Xóa trang trắng trong Word bằng cách thông thường
Hướng dẫn cách xóa trang trắng trong word
1. Dùng phím Delete
Đối với trang trắng nằm ở vị trí cuối cùng của file Word, để xóa trang trắng này, bạn thực hiện 2 bước như sau:
- Bước 1. Đặt con trỏ vào cuối trang có ký tự hoặc vị trí phía sau ký tự cuối cùng của văn bản.
- Bước 2. Click vào phím Delete từ 2 đến 3 lần cho đến khi trang trắng không còn xuất hiện.
2. Dùng phím Backspace
Để xóa những trang trắng nằm xen kẽ giữa những trang có nội dung, chỉ cần 2 bước đơn giản sau đây là bạn sẽ thổi bay nó tức thì:
- Bước 1. Đưa con trỏ chuột đến vị trí đầu tiên của trang nằm ngay sau trang trắng (trước ký tự đầu tiên của trang đó).
- Bước 2. Click vào phím Backspace, trang trắng sẽ biến mất ngay lập tức khỏi tầm mắt của bạn.
3. Dùng phím Shift và Delete
Nếu bạn đã thử 2 cách xóa trang trắng trong Word ở trên mà trang trắng thì vẫn còn đứng hiên ngang ở đấy, hãy làm theo các bước hướng dẫn sau, đảm bảo với bạn là không trượt phát nào.
- Bước 1. Đưa trỏ chuột đến vị trí cuối cùng của trang ở phía trước trang trắng cần xóa.
- Bước 2. Tiếp đó, giữ phím Shift và đưa trỏ chuột đến cuối trang trắng.
- Bước 3. Nhấn phím Delete để xóa thì trang trắng ấy sẽ biến mất ngay. Văn bản sẽ liền mạch hơn sau khi các trang trắng nằm xen kẽ bị xóa.
III. Cách xóa trang trắng trong Word bằng công cụ Paragraph
Nói chung, bạn có xu hướng sử dụng phím Delete và Backspace để xóa các trang trống vì chúng quen thuộc hơn. Nhưng trong công cụ Word chúng ta cũng có thể áp dụng Paragraph để xóa trang trống, áp dụng cho nhiều trường hợp khác nhau.
1. Cách xóa trang trống ở cuối văn bản trong Word
Hướng dẫn xóa trang trắng trong word ở vị trí cuối
- Bước 1: Di chuyển đến cuối văn bản, rồi nhấn Ctrl Shift * để hiển thị ngắt phần. Hoặc trên thanh công cụ bạn sẽ thấy biểu tượng đoạn văn, hãy sử dụng công cụ này để đánh dấu tất cả các trang trống mà bạn muốn xóa trong Word.
- Bước 2: Bôi đen toàn bộ các biểu tượng của Paragraph ở các trang trắng, click Delete hoặc Backspace để xóa trang trắng nằm cuối văn bản.
- Bước 3: Sau khi thực hiện các thao tác trên, trang trống sẽ bị xóa hoàn toàn. Đồng thời hãy nhớ bỏ Paragraph để đưa văn bản trở lại trạng thái bình thường mới bạn nhé.
2. Cách xóa trang trắng trong Word do Page Break hoặc Section Break tạo ra
Khi bạn thực hiện chức năng Page Break để chia một tập tin Word thành nhiều phần để phục vụ cho việc đánh số trang văn bản giữa các phần khác nhau, đôi khi xảy ra hiện tượng trắng trang không có nội dung giữa các trang. Điều này hơi khó chịu và bạn phải gỡ bỏ những trang này để không ảnh hưởng đến tổng thể văn bản.
- Bước 1. Người dùng nhấn vào biểu tượng Paragraph trên thanh công cụ. Lúc này trên màn hình sẽ hiển thị các thông báo Page Break hoặc Section Break tùy vào từng loại trang trắng hiển thị.
- Bước 2. Tiếp đến, đặt con trỏ chuột vào phần đầu phía trước ký tự Section Break hoặc Page Break, click phím Delete là trang trắng sẽ bị xóa sổ.
3. Xóa trang trắng sau bảng trong Word
- Bước 1. Trong tab Home, bạn click vào biểu tượng Paragraph để hiển thị các ký tự trắng không cần in.
- Bước 2. Dùng con trỏ chuột để bôi đen tất cả các ký tự ở trang trắng.
- Bước 3. Click vào tổ hợp phím Ctrl+D để hiển thị hộp thoại Font.
- Bước 4. Tick chọn vào ô Hidden trong hộp thoại Font, sau đó OK.
- Bước 5. Click vào biểu tượng Paragraph một lần nữa thì trang trắng sẽ biến mất ngay lập tức.
IV. Cách xóa trang trắng trong Word khi bị xen kẽ nội dung
- Bước 1. Đưa con trỏ chuột tới vị trí đầu tiên của trang trắng nằm trong file Word.
- Bước 2. Click phím Backspace. Ngay lập tức trang trắng sẽ biến mất không để lại một dấu vết nào.
Trên đây là cách xóa trang trắng trong word đơn giản và nhanh chóng mà chúng tôi muốn chia sẻ. Hy vọng với những bước trên bạn sẽ thực hiện những thủ thuật sử dụng word thành công.
